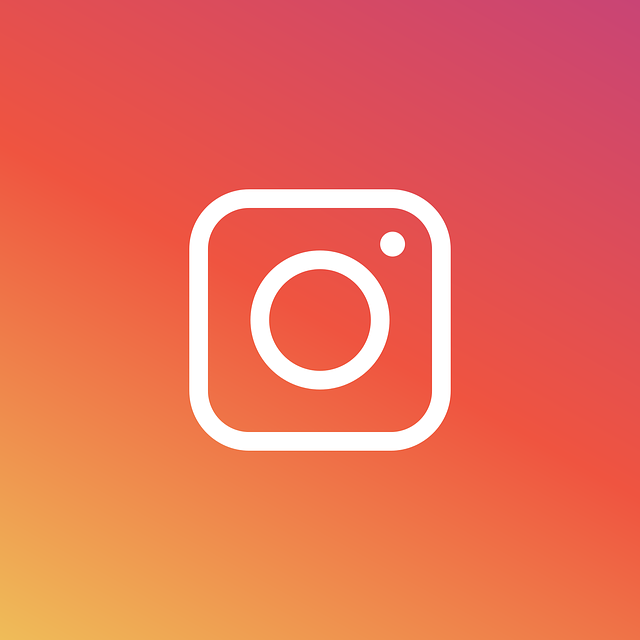Instagram direct message reactions allow you to quickly react to messages from your friends with emojis. It’s a fun way to interact without having to type out a full response. However, sometimes these reactions can stop working properly.
If you’ve noticed that you can’t react to Instagram direct messages, here are some troubleshooting steps to try and get reactions working again.
Why Your Instagram Reactions May Not Be Working
There are a few common reasons why Instagram direct message reactions may not be working:
Outdated App Version
One of the most common causes of Instagram reactions not working is having an outdated version of the Instagram app. Instagram is constantly releasing new versions of their app with bug fixes and new features. If your app is outdated, reactions may not work properly or at all.
To check if you have the latest Instagram version, go to your device’s app store and search for Instagram. If an update is available, download and install it. This will ensure you have the newest codebase that supports message reactions.
Restrictive Connectivity
If you have slow internet connectivity or are connected through a restrictive network, your ability to use Instagram reactions may be limited. Reactions require a stable internet connection to sync properly between users.
Check that you have a strong WiFi or cellular data connection when trying to use reactions. If you have a weak connection, reactions may fail to send or not animate properly after tapping. Try moving closer to your WiFi router or switching to a cellular network if available.
Server Issues
Instagram’s servers could be experiencing downtime or technical issues that prevent reactions from working. Server outages are not uncommon with apps like Instagram that have millions of users.
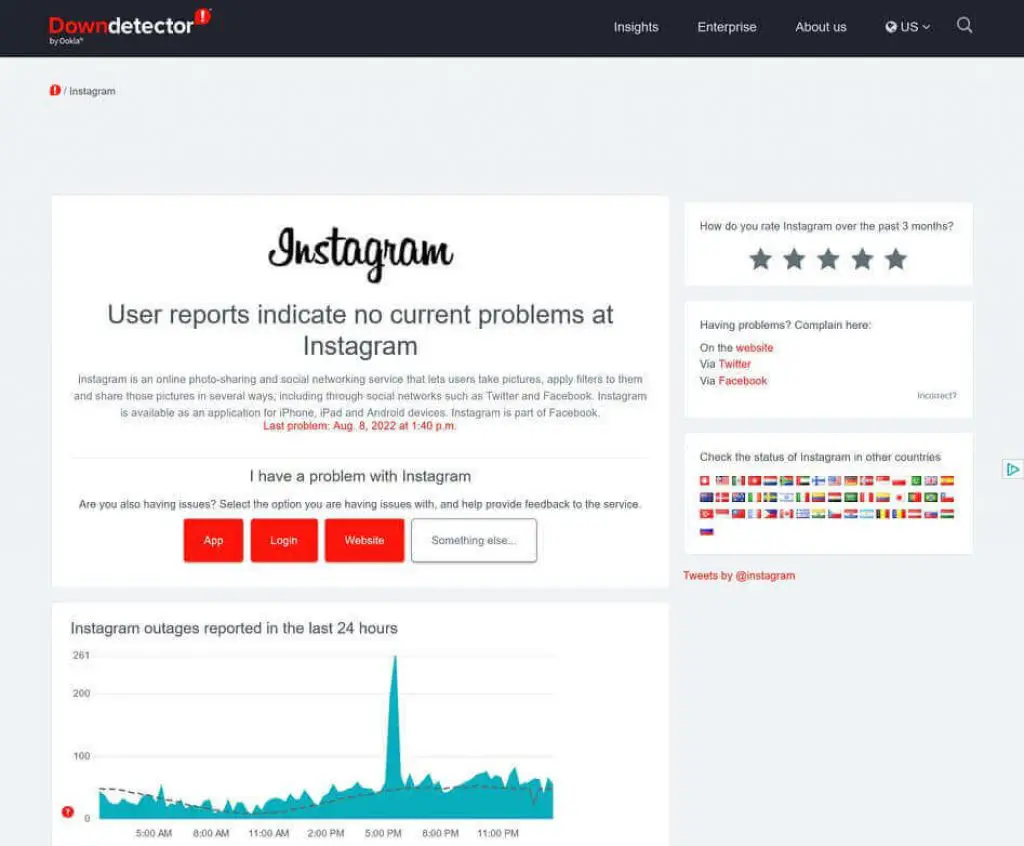
If there is downtime, you will have to wait until Instagram engineers resolve the problem on their end before reactions will work again.
Blocked by User
In rare cases, the person you are trying to react to may have blocked you on Instagram. When blocked by another user, your ability to interact with their profile is restricted, including reacting to their messages.
Use an alternative account that is not blocked to check if you are able to react to the user’s messages. If reactions work from the other account, you have likely been blocked by that person.
Instagram Direct Bug
Like any software, Instagram Direct can have bugs that cause reactions to fail temporarily. The app may have a technical issue preventing reactions from registering even though there are no wider service problems.
Try updating to the latest Instagram version, restarting your device, and checking Instagram’s status page to rule out other causes first. If reactions still don’t work, it may be a bug that Instagram needs to patch in a future update.
How to Fix Instagram Direct Message Reactions Not Working
If your Instagram reactions have stopped working, here are some steps you can take to troubleshoot and get them functioning again:
Restart Your Phone
Restarting your phone is a basic troubleshooting step that can help resolve temporary glitches or bugs in apps. If reactions are not showing up, try restarting your iPhone or Android phone.
To restart an iPhone 8 or earlier, press and hold the Sleep/Wake button until you see the “slide to power off” prompt. Slide it and wait 30 seconds before turning your phone back on.
For an iPhone X or later, press and hold the Side button and either Volume button until the power off slider appears. Drag the slider to turn off your phone. Wait 30 seconds before powering back on.
For Android phones, press and hold the Power button and tap Restart when prompted. Some devices may require you to press and hold the Power button for up to 30 seconds to force a restart.
After restarting your phone, open Instagram and check if reactions are working properly in direct messages. A simple restart can refresh the app and fix issues that may have occurred.
Check Internet Connection
Verify that you have a stable internet connection on both WiFi and cellular data before trying reactions again.
Run a speed test on your network or try loading an internet-based app like a web browser to confirm you have connectivity.

Move closer to your router if on WiFi or disable and re-enable cellular data to refresh your mobile connection.
Without a consistent internet connection, Instagram won’t be able to sync reactions between users in real-time.
Turn Airplane Mode On and Off
Toggling Airplane mode off and on can help reset network connections and services on your phone that may have gotten stuck. To turn on Airplane mode on iPhone, open Control Center and tap on the airplane icon. On Android, open Settings and turn on Airplane mode.
Keep your phone in Airplane mode for 30 seconds before turning it off again. This resets all network connections including Wi-Fi, cellular and Bluetooth. Now open Instagram and check if reactions work properly without any issues.
Force Close and Reopen the App
A simple restart of the Instagram app can help clear out minor technical issues that are preventing reactions from working properly.
To do this on an iPhone:
- Double click the Home button to bring up your recent apps.
- Swipe up on the Instagram preview to fully close out of the app.
- Open Instagram again from your Home screen.
On Android devices:
- Open your Recent Apps screen. This is usually done by swiping up from the bottom of the screen.
- Locate the Instagram app preview and swipe it away to fully close the app.
- Open Instagram again from your device’s App Drawer or Home screen.
Restarting the app will reload all of the visual assets and re-establish a connection with Instagram’s servers.
Clear Instagram Cache and Data
Clearing cache and app data can free up space taken up by temporary files and also fixes app crashes or freezing. To clear cache and data for Instagram:
On iPhone:
- Go to Settings > General > iPhone Storage.
- Find and select Instagram.
- Tap Offload App > Offload.
- Reinstall Instagram from the App Store.
On Android:
- Go to Settings > Apps & Notifications.
- Tap Instagram and select Storage & cache.
- Tap Clear cache and Clear storage to delete Instagram’s data and cache.
- Force stop the Instagram app after clearing cache and data.
Relaunch Instagram and see if you are now able to react to direct messages without issues. Clearing old temporary files and cached data will often sort out problems like reactions not showing up.
Update or Reinstall Instagram
As mentioned earlier, an outdated version of Instagram can cause issues with reactions not working. Follow these steps to update or reinstall the app:
Update Instagram
- Open the App Store on iPhone or Play Store on Android.
- Search for “Instagram”.
- Tap Update next to the Instagram listing if an update is available.
- Allow the update to download and install.
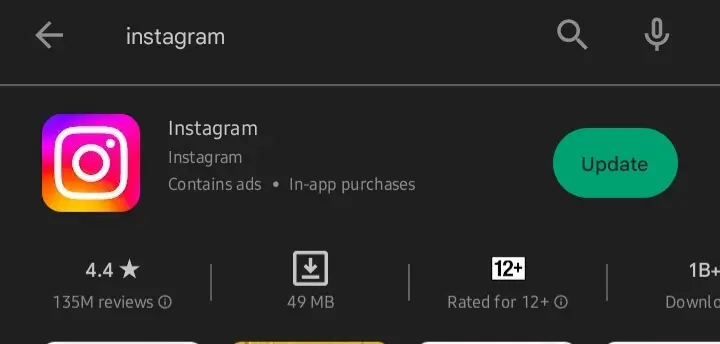
Uninstall and Reinstall Instagram
- Hold your finger down on the Instagram app icon until it starts wiggling.
- Tap the X icon displayed on the top left corner of the app.
- Confirm that you want to delete Instagram.
- Open your device’s app store and search for “Instagram”.
- Download and install Instagram again.
- Log into your account when launching the newly installed app.
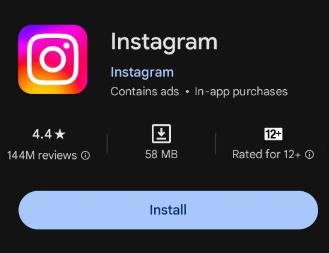
Updating or reinstalling the app will ensure any corrupt files are replaced and that you have the latest Instagram software running.
Try Reacting with Another Account
See if you are able to react to the same message with a different Instagram account.
This helps determine if the issue is specifically tied to your account or a wider issue on Instagram’s end. If reactions work from a secondary account, it points to a problem with your main account rather than the Instagram app itself.
Some steps to take with your main account if reactions only don’t work on it include:
- Logging out and logging back in
- Reauthenticating it by entering your password
- Checking for any active restrictions in account settings
- Contacting Instagram support for help recovering your account
Check If You Are Blocked by the User
To identify if you have been blocked by the person you are trying to react to, use another Instagram account to check their profile and attempt to react.
If you are able to view their profile and react from a different account, it is likely your main account has been blocked and restricted by that user. You will need to contact the user directly to have them unblock you before you can interact with their profile again.
Contact Instagram Support
If you’ve tried all troubleshooting steps and Instagram reactions still don’t work, you may need to report the problem directly to Instagram. Here are some ways to contact Instagram support:
- In-app support: Go to your profile > Settings > Help > Contact Us and fill out the form with details on the reactions issue.
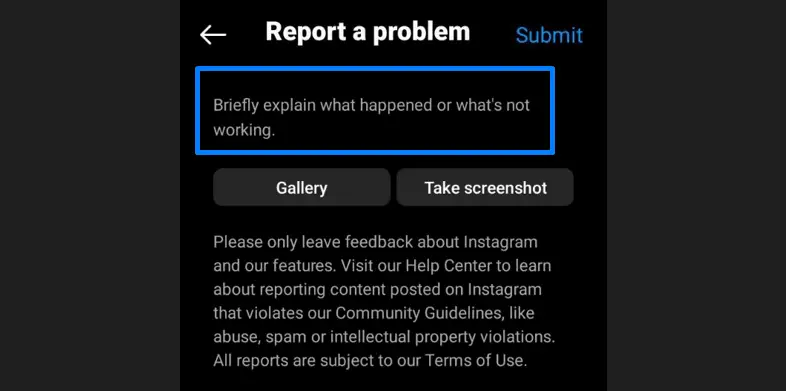
- Twitter support: Tweet the issue to @Instagram with the hashtag #IGHelp.
- Facebook support: Post on Instagram’s Facebook page describing your problem reacting to messages.
- Instagram help center: Visit help.instagram.com and search for your specific issue. You can also submit a request for support here.
Explaining your problem in detail such as when it started happening and what troubleshooting you’ve already tried allows Instagram support to better identify the issue and come up with a fix.
Wait for Bug Fix Update
In some cases, reaction issues may be due to a wider software bug affecting many users. Instagram will usually roll out app updates with specific bug fixes within a few days or weeks.
As frustrating as it is, the only option may be to wait patiently for Instagram to release an update that addresses and resolves the reactions problem. Make sure auto-update is enabled in your phone’s app store so you receive the latest updates as soon as they are available.
In the meantime, you can still use text replies or emojis to respond to direct messages until reactions start working normally again after an app update.
Preventing Instagram Reaction Issues
Here are some tips to avoid having problems with Instagram reactions in the future:
- Keep your Instagram app updated through the App Store or Play Store. Enable automatic updates if available.
- Maintain a strong and stable WiFi or cellular data connection whenever using Instagram Direct messaging.
- Restart your phone occasionally to clear out performance issues with apps like Instagram.
- Be aware that restrictive networks may limit access to certain Instagram features.
- Check Instagram’s status page if reactions suddenly stop working to see if they are having widespread technical issues.
- If reactions only don’t work for your account, try the troubleshooting steps outlined above.
- Report ongoing reaction issues through Instagram’s in-app support. Provide as many details as possible.
- Practice patience and understanding if another user has blocked your account, restricting your ability to interact with them.
By keeping your app and device up-to-date, verifying your internet connectivity, and contacting Instagram support when necessary, you can avoid and fix most issues with Instagram reactions not working.
With the steps outlined in this post, you should be reacting to messages from your friends and family in no time.